La función Automation de MailChimp, autorespondedores, te permite crear una secuencia automática de emails que se mandan a una de las listas según una fecha, acción, o actividad concreta de los suscriptores.
Uno de los ejemplo más utilizado en marketing es el email de bienvenida después de suscribirte donde te puedes descargar el regalo que te ofrecen.
También se utiliza la secuencia de emails a modo de minicurso donde no solo recibes información valiosa sino que también recibes información de alguno de los servicios que ofrecen.
En este post voy a explicar cómo configurar una secuencia de emails de bienvenida donde se le va a dar al suscriptor una información por fases.
Aunque este es un ejemplo más o menos habitual del uso de los autorespondedores, Automation de MailChimp, esta herramienta te ofrece muchos más usos.
Para acceder a las diferentes posibilidades de automatización tienes que crear una nueva campaña cliclando en el botón de "Create a Campaign".
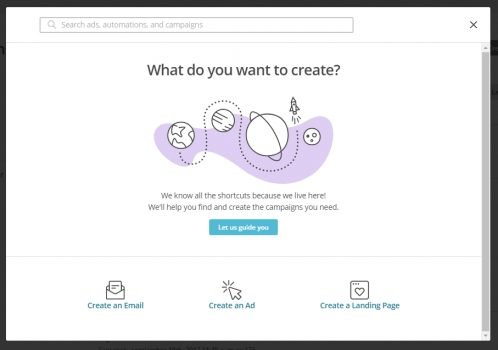
De estas primeras opciones debemos elegir "Create an Email" y después "Automated".
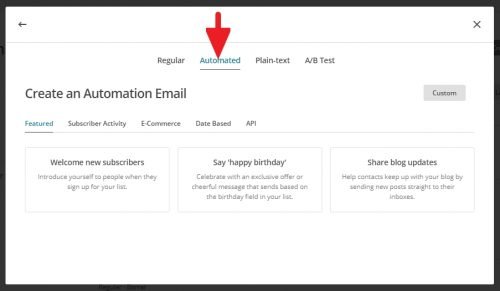
Los grupos de automatización para crear secuencias de emails automáticas que se pueden usar en MailChimp son las siguientes:
1- Featured (Destacados).
Esta primera opción nos destaca tres opciones, email bienvenida, felicitación del cumpleaños o email compartir la novedades del blog.
2- Subscriber Activity.
En este caso nos ofrece la opción ya destacada para dar la bienvenida a los nuevos suscriptores, también a las actualizaciones de suscriptores y un email especial para los suscriptores a través de un pop-up form.
3- E-Commerce
Puedes hacer el seguimiento mediante envío de emails a aquellos que hayan abandonado el carrito, que hayan hecho la primera compra, solicitando opinión después de la compra de un artículo, promocionar una categoría después de alguien compre, premiar a los mejores compradores o recordar a los clientes que llevan tiempo sin comprar.
Un apartado que da para todo un tutorial. Para utilizar estos emails automáticos hace falta implementar un plugin en Woocommerce o un módulo en Prestashop. Y no todas las funciones mencionadas se pueden usar de manera gratuita.
4- Date Based
Son email automáticos basados en datos de nuestra base de datos (listas). Como puede ser la fecha de alta, cumpleaños, una fecha específica o fechas recurrentes.
5- API
Para llevar a cabo automatizaciones a través de llamadas de la API de MailChimp.
6- Custom
Puedes utilizar cualquiera de las descritas anteriormente
Cómo crear una secuencia de emails con Automation de MailChimp
Para crear nuestra secuencia automática de emails de bienvenida podemos utilizar de la opción "Features" o "Subscriber Activity" el tipo de email "Wellcome new subscribers". Y en la ventana que aparece debemos elegir "Onboarding series".
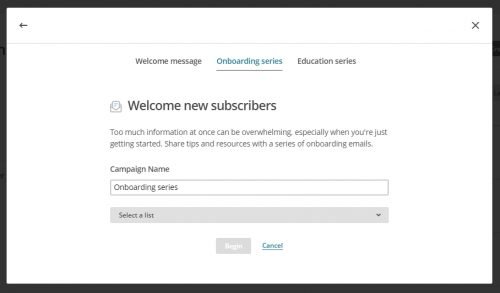
Como vemos en la imagen nos pide que le pongamos un nombre y que la asignemos a una lista de nuestro MailChimp.
Una vez dado el paso se nos abre un asistente donde podemos ver una aproximación a lo que será nuestra secuencia de envío de emails.
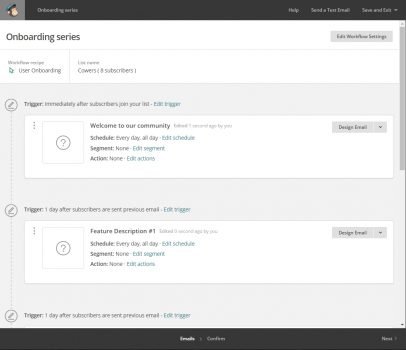
Lo primero que debemos tener claro es la secuencia de emails que queremos enviar y que condición se debe dar para que se envíe ese email.
Por ejemplo:
1- Email bienvenida.
2- Primer email con información.
3- Email para los que no han abierto el primer email con información.
4- Segundo email con información más un enlace con un servicio que realizamos relacionado con la información.
5- Email para aquellos que han clicado en el servicio que ofrecías en el último email con información.
Vamos a configurar todos los pasos.
1- Email bienvenida.
Queremos que se lo envíe nada más confirme la suscripción. Email donde se da las gracias por la suscripción y donde se explica que va a recibir una secuencia de emails con la información prometida durante la suscripción.
Pasos a seguir:
Lo primero es cambiar el Trigger (Es la condición que hace que se inicie el envío del email). Para ello clicamos en “Edit trigger”. Se abre un asistente donde podemos ver la configuración del trigger.
En Delay seleccionaremos “Immediately” puesto que queremos que el email llegue nada más suscribirse.
También aparece un enlace, “Change trigger” para poder seleccionar uno distintito.
Al clicar vemos los diferentes condicionantes que podemos utilizar.
En este caso queremos que este email se envíe cuando el suscriptor ha confirmado la suscripción. Por lo que elegimos “Signup, A subscriber joins your list, Nombre de la lista”.
Una vez configurado el trigger debemos guardar clicando en “Update Trigger”.
Nos queda ahora configurar el email.
Una vez configurado el trigger pasamos al email que va a enviar.
- Schedule: Programar el momento del día en el que queremos que lo envíe. En este caso vamos a elegir “Every day, all day” ya que queremos que llegue nada más aceptar la suscripción.
-Segment: Podemos limitar el envío del email solo a un segmento ya creado de la lista. O enviarlo a aquellos que cumplan alguna condición que podemos definir.
En este caso se lo queremos enviar a todos los que se suscriban, así que lo dejamos en “None”.
- Actions: Se puede programar para que una vez enviado el email cambie un campo de la lista, o desuscriba al contacto o lo borre de la lista.
Para nuestro caso lo dejamos en “None”.
Por último debemos diseñar el email en “Design Email”.
Lo primero será ponerle nombre a email, después el asunto y el remitente.
Y a partir de aquí se sigue el mismo proceso que cuando se diseña el email de una campaña.
2- Primer email con información.
Queremos que se lo envíe al día siguiente de haberse suscrito. En este email vamos a enviar el primero de los dos emails con la información prometida.
Para ello debemos elegir el trigger “Previous email sent”, ya que la condición para que se le envíe a alguien este email es que haya recibido el de bienvenida de la suscripción.
Pero en este caso es recomendable que el email le llegue en un momento determinado del día y no justo al día de haberse suscrito. Dependiendo de tus suscriptores podrá ser por la mañana o por la tarde.
En “schedule” podemos programar ese envío.
Tanto el “Segment” como el “Action” lo dejamos en “None”.
Y solo faltaría diseñar el email.
3- Email para los que no han abierto el primer email con información.
Puede ser buena idea que a aquellos que no han abierto el primer email con información reciban un recordatorio al día siguiente para que no se pierdan esa información tan relevante que les estás enviando.
En esta automatización el trigger sigue siendo el mismo que hemos utilizado: “1 day after subscribers are sent previous emai”.
En Schedule vamos poner como en el anterior, mañana o tarde, según nuestros suscriptores.
Y la condición de que solo se les envíe a los que no han abierto el email la podemos configurarla en el apartado de “Segment”.
De nuevo solo queda diseñar el email.
4- Segundo email con información más un enlace con un servicio que realizamos relacionado con la información.
Dos días después del primer email con información el suscriptor debe recibir esta segunda dosis de contenidos. Además en ella incluimos un servicio que ampliaría la información.
La configuración de este email es la misma que el primer email con información que hemos enviado.
5- Email para aquellos que han clicado en el servicio que ofrecías en el último email con información.
Puede ser muy buena idea enviar un email especial a aquellos que han mostrado interés en tu servicio. Por ejemplo con un descuento, o diciéndoles que solo queda tanto tiempo para contratar, etc.
Lo primero es elegir el trigger adecuado y poner cuantos días tardará en ser enviado.
Después de diseñar el email acabaríamos la secuencia de emails.
Para lanzar la automatización debemos clicar en “Next” en la parte inferior derecha de la pantalla. Si hemos configurado y creado todos los email correctamente nos aparecerá una pantalla con todo ok.
En la parte de abajo a la derecha tenemos el botón para lanzar la automatización de emails.
Clicamos en “Start Workflow” y confirmamos la secuencia de emails.
Y listo!!
Esperamos te haya sido útil este post. Si así ha sido por favor no dudes en compartirlo y en valorarlo con las estrellitas!!!
Estés donde estés, si necesitas un página web en WordPress, tienda online Woocommerce, desarrollo de aplicaciones web o plugin para WordPress, no dudes en contactar con nosotros (Equipo de diseño web ubicados en Valencia) a través de nuestro formulario y te informaremos al respecto.

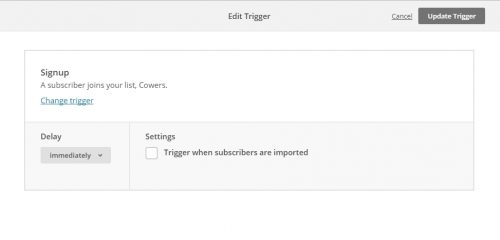
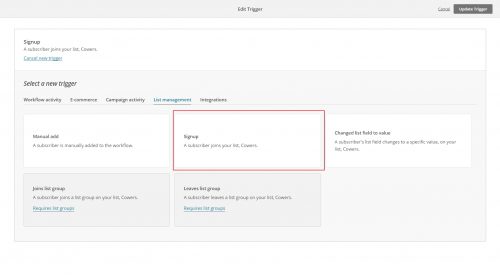
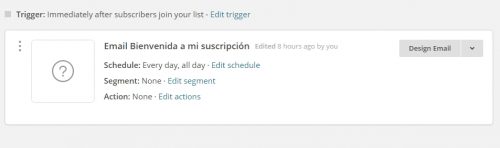
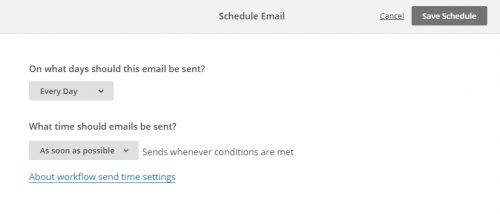
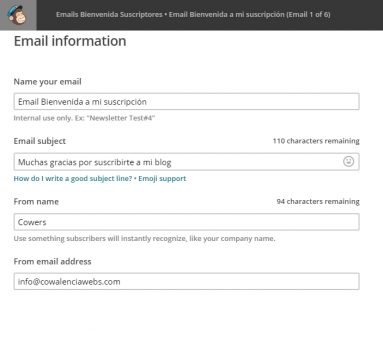
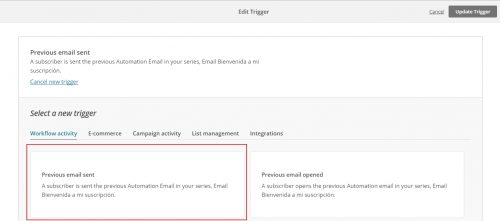
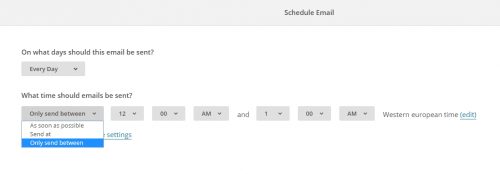

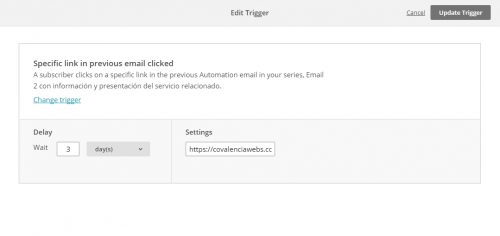
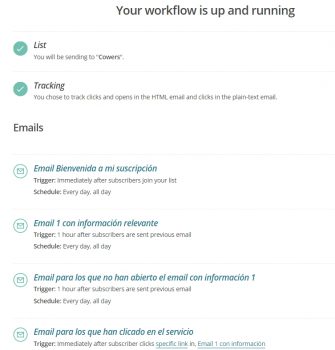
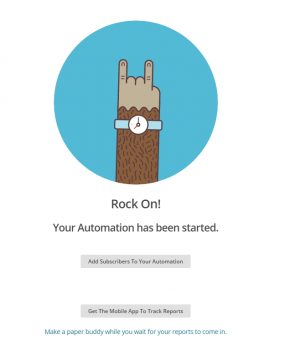
Oscar
Hola Juanjo.
Puedo programar mailchimp para que envie un mail un dia concreto de cada mes a toda mi lista
Gracias.
Saludos
Juanjo López
Hola Oscar,
gracias por leernos.
En un principio MailChimp, o yo no he encontrado la forma, no permite hacer ese tipo de programación. Para programar el envío de un email siempre debe haber un "trigger", es decir una condición que se debe cumplir para que lo envíe.
Si lo que necesitas es mandar el contenido nuevo de un blog, o de la tienda, etc. Para hacer esto el trigger debe ser el feed.
Y tienes esa opción en MailChimp.
Saludos!
Javi
Hola Juanjo,
Se puede hacer este workflow con una cuenta Free?
Gracias!
Juanjo López
Hola Javi,
pues con las cuentas nuevas free de Mailchimp puedes realizar una automatización pero de un solo paso.
Saludos!
Adriana
Hola Juanjo,
Muchas gracias por la información que compartes. Me gustaría introducir algunos contactos en mi lista y que NO se activará la secuencia de bienvenida con ellos... aunque la secuencia siga activa para aquellos que se inscriban por otro lado...
Si me puedes echar una mano...
Muchas gracias 🙂
Juanjo López
Hola Adriana,
muchas gracias por leernos.
Para poder introducir emails sin que se active la secuencia de bienvenida debes introducir los contactos a través de "Ads Contacts > import Contacts". Y por ejemplo usar el copy/paste from file que es el más cómodo.
Además tienes que tener en cuenta no tener activada la opción "Trigger when you import subscribred contacts" o la opción "Trigger when subscribers are imported" de cuando creaste la campaña.
Espero haberte ayudado!
Un saludo.
Javi
Hola Juanjo,
Por favor me podrías decir en que parte y como introduzco el cuerpo del correo? para cada secuencia?
Un saludo y gracias por la info.
Juanjo López
Hola Javi,
muchas gracias por leer nuestro blog.
Para editar cada email debes clicar en el botón "Design Email" que hay a la derecha de cada paso de la secuencia.
Se te abre un asistente con tres pasos para hacerlo.
Un saludo
Silvina
Hola Juanjo!
Gracias por toda la info que nos compartes.
Tengo una duda,yo tengo una secuencia de autoresponder, ya hecha, pero si quiero entrar a modificar los enlaces o algo,no la puedo localizar, veo solo la info, pero no velvo a encontrar los mails...¿dónde los busco?
Gracias!!
Juanjo López
Hola Silvina.
Gracias por leernos!
Para poder modificar algún correo de la secuencia debes parar la campaña. Entonces se te activa de nuevo el botón de editar y ya puedes acceder a los emails.
Una vez cambiado solo tienes que volver a activar la campaña.
Espero haberte ayudado.
Un saludo!
Ruben
Hola Juanjo, tengo una duda y es que no consigo saber si es posible con Mailchimp incluir en cada uno de los grupos solo a los que se descargaron mi guía gratuita en lugar de a todos los que se suscribieron por esa guía. Sé que con Benchmark se pueden elegir solo los que la descargaron.
Y luego por otro lado veo que con el plugin Thrive Leads si te deja especificar en que Lista/Grupo/Categoría del grupo y Tags quedará incluido una compra que realicen en mi tienda pero que si usas el plugin Bloom solo te deja especificar Lista. Tengo mi producto de pago alojado en Selz y solo deja especificar Lista, no se como hacer para que quede ese mail con el que compra y acepta entrar en la lista categorizado como comprador de mi producto y así poder tener claro a quienes enviar según que automatizaciones.
A ver si puedes arrojarme algo de luz, gracias!
Viviana Garcia
Hola, he estado tratando de programar mensajes automatizados en mailchimp para el próximo año, pero por alguna razón no me aparecen en el Queue, me aparecen los que quedan de este año 2018 por enviar pero no los mensajes de enero y febrero de 2019.
Te ha pasado algo similar? o estaré haciendo algo errado. Muchas gracias!
Juanjo López
Hola Viviana,
Llego tarde a tu pregunta. Lo siento.
Aunque para serte sincero no había programado nada para principio de año y ahora ya no puedo comprobarlo.
Si ahora que ya estamos en 2019 te han aparecido en la cola los programados y quieres compartirlo con nosotros sería genial.
Muchas gracias por leernos.
Un saludo
Lluis
Hola,
¿Podrías informar de cómo se puede realizar el seguimiento de aperturas y/o clicks para cada uno de los emails de una secuencia realizada con Mailchimp?
Sería interesante para ver el éxito o no de cada uno de ellos en la secuencia.
Saludos,
Lluis
Juanjo López
Hola Lluis,
Disculpa el retraso de la respuesta, ¡Estaba de vacaciones! Pero ya se ha acabado lo bueno...
Para ver el seguimiento de cada email debes ir a "Campaigns" y si colocas el ratón encima de la campaña verás que a la derecha sale un botón que pone "Edit" pero que es desplegable. La otra opción al desplegarlo es "View Report".
Si accedes verás las estadísticas de toda la campaña. Pero al final de la pantalla puedes ver las estadísticas de cada email.
Recuerda que si no tienes la campaña activada, es decir si no has acabado de configurar toda la secuencia, no podrás ver las estadísticas.
Un saludo y ¡¡muchas gracias por leernos!!
Lluis
Hola Juanjo,
Muchas gracias por tu respuesta y disculpa mi tardanza en contestar.
Lo que comentas debería de ser correcto, pero como siempre algo hago mal que no me sale ninguna estadística por e-mail de la campaña. Y confirmo que está activada. Me sale, como bien comentas, las estadisticas generales pero no hay ninguna información a continuación.
Un saludo,
Lluis
Juanjo López
Hola Lluis,
te he enviado al correo unas capturas de un ejemplo de automation. A ver si te ayudan a encontrar dónde está el problema.
Un saludo!!