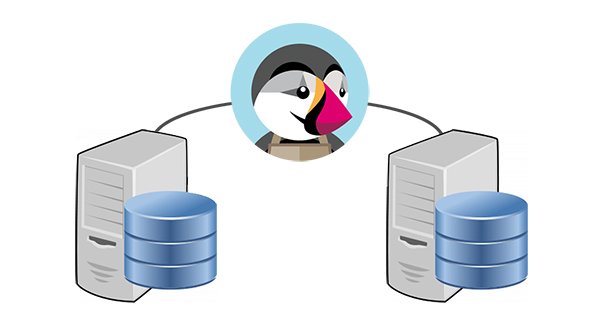
Migrar de hosting una tienda online de Prestashop consiste en trasladar toda la información de la tienda de un servidor a otro. En un artículo anterior explicamos cómo realizar la migración de hosting de una web realizada con WordPress.
El procedimiento para realizar la migración con Prestashop no es tan intuitivo como en WordPress y requiere tener algunos conocimientos básicos de manejo de bases datos. Vamos a realizarlo en 6 pasos. Este procedimiento se ha verificado con la versión 1.6 de Prestashop.
Paso 1: Copia de archivos y base de datos de la tienda online de Prestashop
Lo primero que realizaremos será copiar todos los archivos de la tienda y realizar un backup de la base de datos.
Los ficheros deben copiarse utilizando alguna aplicación para transferencia de archivos mediante FTP, como FileZilla. Necesitamos saber los datos de conexión con el hosting original: Servidor, nombre de usuario y contraseña.

Una vez hayamos accedido copiaremos todos los ficheros de la tienda online en nuestro ordenador. Este proceso puede tardar un poco.
Para realizar la copia de la base de datos, accedemos al panel de administrador de Prestashop y pulsamos el menú “Parámetros Avanzados” -> “Copia BD”.
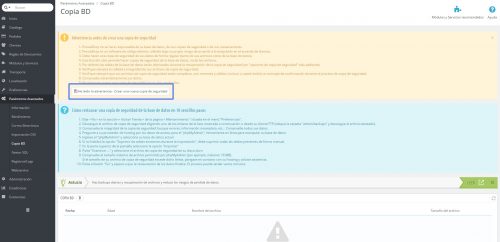
En esta ventana nos indica una serie de advertencias a la hora de realizar la copia de seguridad así como unas instrucciones para restaurar una copia.
Pulsamos el botón “He leído la advertencia – Crear copia de seguridad”. Nos cambiará la ventana mostrando un botón para descargar la copia. Lo pulsamos y guardamos la base de datos en nuestro ordenador.
Paso 2: Importar la base de datos de nuestra tienda online en el nuevo hosting
Para realizar la importación de la base de datos tenemos que acceder al hosting donde se va a alojar nuestra tienda online y crear una base de datos nueva. Este proceso varía dependiendo de cada proveedor de hosting. Los pasos a seguir son:
- Crear una base de datos.
- Crear un usuario asociado a esa base de datos.
- Acceder al gestor de la base de datos (por ejemplo phpMyAdmin) con los datos de acceso del usuario.
- Importar la base de datos de nuestra tienda online de Prestashop.
Paso 3: Modificar los archivos de configuración de Prestashop y vaciar la Caché
Antes de subir los archivos al nuevo hosting, vamos a realizar las modificaciones necesarias para que funcione correctamente.
Para ello editamos el fichero settings.inc.php ubicado en la carpeta config. Si no disponemos de un editor PHP podemos abrirlo con el bloc de notas.
Debemos modificar la información de conexión por los datos que hemos creado en el paso 2:
define('_DB_SERVER_', 'localhost');
define('_DB_NAME_', 'xxxxxxx');
define('_DB_USER_', 'xxxxxxx');
define('_DB_PASSWD_', 'xxxxxxx');
Siendo DB_NAME el nombre de la base de datos, DB_USER el nombre de usuario y DB_PASS la contraseña del usuario. DB_SERVER es el servidor de la base de datos. Habitualmente es localhost, pero dependiendo del proveedor puede variar.
Para vaciar la caché tenemos que eliminar todo el contenido ubicado dentro de las siguientes carpetas, exceptuando los ficheros index.php:
/cache/smarty/compile/
/cache/smarty/cache/
Paso 4: Subir los ficheros de Prestashop al nuevo hosting
Este paso es similar al realizado en el paso 1 para descargar los ficheros de Prestashop. En este caso utilizaremos los datos de conexión del nuevo hosting y subiremos todos los ficheros de Prestashop a la carpeta de destino dentro del hosting.
Paso 5: Modificar la información de la base de datos de Prestashop
Si vas a cambiar de nombre de dominio la tienda online tendrás que realizar el siguiente paso. Tendrás que realizar unos cambios en la información contenida en la base de datos para indicar la una URL o dominio de la tienda online. Para ello, desde el editor de bases de datos donde estamos buscamos la tabla ps_shop_url.
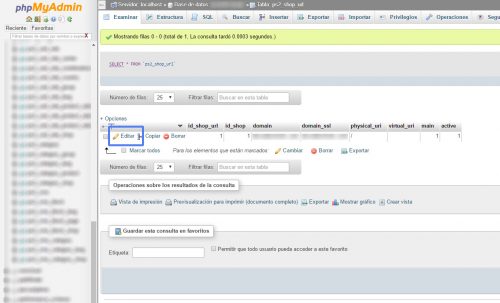
Editamos la única fila que habrá, y modificamos las columnas domain y domain_ssl con el nombre de nuestro nuevo dominio (nuevodominio.com), sin incluir http:// ni www.
Si has alojado los archivos de la tienda online dentro de una carpeta, no directamente en la raíz, deberás especificarla en la columna physical_uri (ejemplo: /tienda/). En caso de haberlo hecho en la raíz, será / únicamente.
Paso 6: Desactivar y activar las URL amigables de Prestashop
Una vez completados los pasos anteriores podremos acceder a la tienda online. El último es actualizar las URL de las páginas de Prestashop. Para hacerlo vamos al apartado “Preferencias” -> “SEO + URLs”. En Configuración de los Enlaces Desactivamos la opción URL amigable y volvemos a activarla.
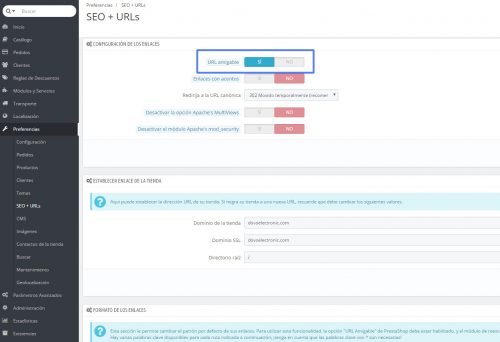
Y con este paso estará completada la migración de una tienda online de Prestashop. Hay que reconocer que no es una migración intuitiva ni cómoda de hacer, como puede resultar en WordPress, y si no se dispone de los programas y conocimientos mínimos puede resultar complicado. Si tienes cualquier duda no dudes en comentarlo.
Estés donde estés, si necesitas un página web en WordPress, tienda online Woocommerce, desarrollo de aplicaciones web o plugin para WordPress, no dudes en contactar con nosotros (Equipo de diseño web ubicados en Valencia) a través de nuestro formulario y te informaremos al respecto.


Toni
Hola he seguido los pasos al pie de la letra y hasta llegar al backoffice todo perfecto pero en el momento que quiero acceder a la tienda desde el backoffice
https://localhost/tiendaclon/es/?live_configurator_token=5a538c35f65aea3c0a9ee7409c7e584a&id_employee=1&id_shop=1&theme=theme6&theme_font=font8
me da el error :
No se puede acceder a este sitio web
La página localhost ha rechazado la conexión.
Prueba a:
Comprobar la conexión
Comprobar el proxy y el cortafuegos
ERR_CONNECTION_REFUSED
¿Alguna idea para poder acceder a la tienda?
Gracias, un saludo.
Juan Manuel Martínez
Hola Toni. Gracias por participar en nuestro blog. Por lo que entiendo, por el backoffice puedes navegar sin problemas, pero no ver la web.
Por la URL que muestras, has hecho una migración a un servidor local. Es posible que el fallo se deba al certificado SSL. Accede al menú Preferencias -> Configuración. La primera opción pone “Activar SSL en todas las páginas”. Desactívala, guarda los cambios y comprueba si funciona.
Espero que funcione. Saludos.