
Google analytics es una herramienta de recogida de datos fundamental para sacar el máximo partido a tu web, ya sea un blog personal, una web corporativa o un ecommerce. Pero con la configuración básica no sacaremos el máximo rendimiento a la aplicación de Google.
Con Analytics recogemos datos de:
- Los usuarios.
- Cómo llegan estos.
- Cómo se comportan.
- Cómo llevan a cabo el objetivo que nos hemos marcado.
Estos datos y su posterior análisis nos permiten tomar nuestras decisiones sustentadas en la realidad.
El proceso para recoger los datos es sencillo:
1- Solo necesitas una cuenta de Gmail para crearte una de Analyitcs.
2- Configurar la cuenta.
3- Introducir en tu web el código JavaScript que la herramienta genera.
En este post vamos a ver la forma de configurar Analytics para sacarle el máximo rendimiento y como introducir ese código en tu web, ya sea un diseño web en WordPress o directamente programada en html o php
Para configurar Analytics y sacarle el máximo partido es importante tener clara la estructura de una cuenta.
Cuenta: Es el nivel jerárquico más alto. Una cuenta puede tener hasta 50 propiedades y cada propiedad puede tener hasta 25 vistas. La cuenta de Analytics está vinculada a una cuenta de Gmail aunque una cuenta de Gmail puede tener hasta 100 cuentas de Analytics asociadas.

Propiedad: Hace referencia a tu blog, página corporativa, ecommerce o aplicación móvil. Cada propiedad tiene un ID de seguimiento propio y recibirá los datos de la web. En nuestra web debemos introducir en el código fuente el código JavaScript que nos proporciona la herramienta.
Vista de informes: Analytics muestra los datos recogidos en cada propiedad en informes. La forma de acceder a esos informes es a través de la Vista. Al crear una Propiedad se crea una vista por defecto donde se recogen todos los datos. En las vistas podemos agregar filtros para visualizar los datos concretos que queramos. Por ejemplo se puede crear una vista con solo los datos de Adwords, o una vista donde solo se recojan los datos del blog, o una vista de un subdominio.
IMPORTANTE: Si vas a crear una vista con algún filtro siempre debes dejar una vista sin filtrar para tenerla de control. Los datos que filtres no los puedes recuperar, por eso es recomendable tener una vista sin filtros.
Cómo estructuramos nuestra cuenta de Analytics
A la hora de estructurar nuestra cuenta nos puede surgir alguna duda, por ejemplo:
¿es mejor crear una cuenta para cada web que tengo, o tener una sola cuenta y crear una propiedad para cada una de las webs?
También puede surgir la duda cuando una sola web está gestionada por más de un usuario, ¿tienen que usar todos el mismo Gmail?
Ante estas dudas la ayuda de Google Analytics nos da alguna indicación.
CASO 1. Una persona tiene su blog personal, una web corporativa como autónomo y un ecommerce donde vende artesanía.
En este caso se recomienda tener una sola cuenta de Analytics creada a partir de un Gmail y crear una propiedad para cada web. Cada propiedad tendrá su ID de seguimiento que introducirá en el código de la web. Dentro de cada propiedad configurará las vistas como mejor le convenga según el tipo de web para sacarle el máximo rendimiento a los datos.
CASO 2. Una empresa con una web y varias personas que tienen que tener acceso para sacar datos. Puede ser el responsable de marketing, el programador y el gerente.
En este caso se debería crear una cuenta de Analytics con un correo de Gmail de la empresa. Y tener una sola Propiedad. Cada persona que debe tener acceso debe tener su Gmail y crearse una cuenta de Analytics. Con la cuenta de la empresa se le da permiso de acceso (hay distintos niveles de acceso) a cada uno de las personas que deben acceder.
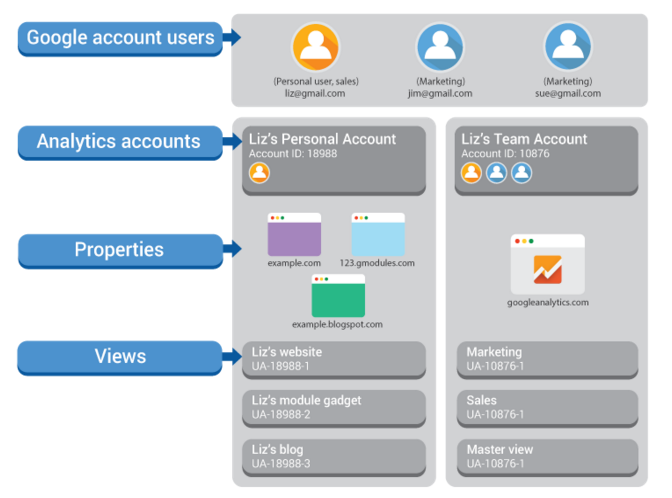
Infografía de la Ayuda de Google Analytics.
Cómo crear una cuenta de Analytics.
1- Tienes que iniciar tu cuenta de Gmail a la cual quieras asociar la cuenta de Analytics.
2- Acceder a la página de Analytics: https://www.google.com/analytics/ y clicar en “Regístrese”

3- Aparecerá el formulario para crear una cuenta. Aquí también se configurará una propiedad y una vista.
La primera parte corresponde a información de la cuenta. Solo hay que ponerle nombre.
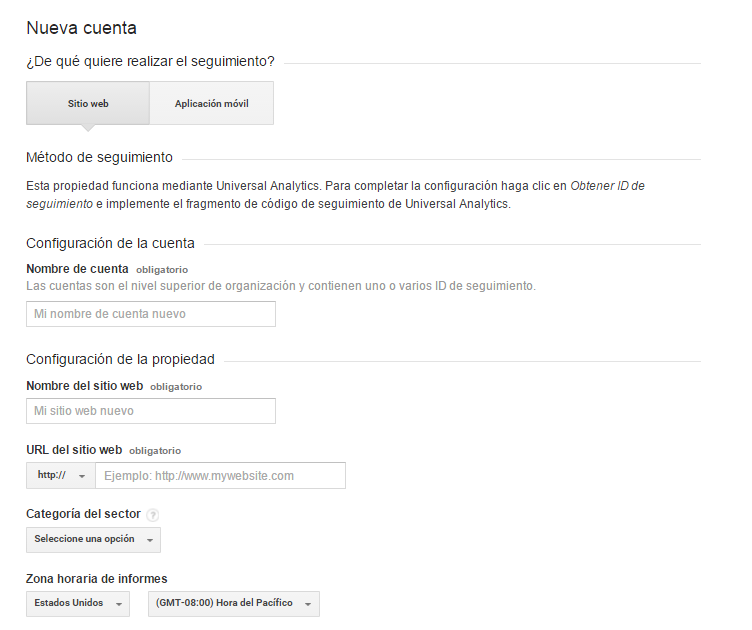
La segunda parte corresponde a la información para crear una propiedad y la vista por defecto.
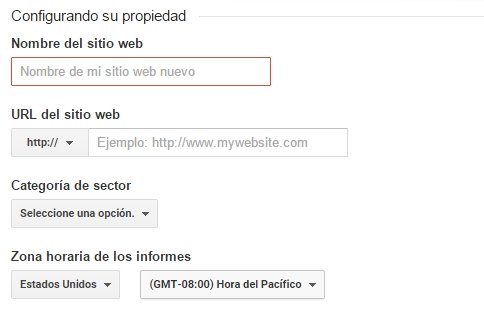
El nombre del sitio, la URL del sitio web y la categoría del sector corresponden a la Propiedad. La zona horaria corresponde a la Vista.
Estos campos son solo los básicos para generar la Propiedad y la Vista. Después habrá que completarlos para conseguir el máximo rendimiento de la herramienta.
Al final del post encontrarás como configurar la propiedad y la vista para obtener el máximo rendimiento de Google Analytics.
4- Configuración para compartir datos. Todos los campos son recomendados.
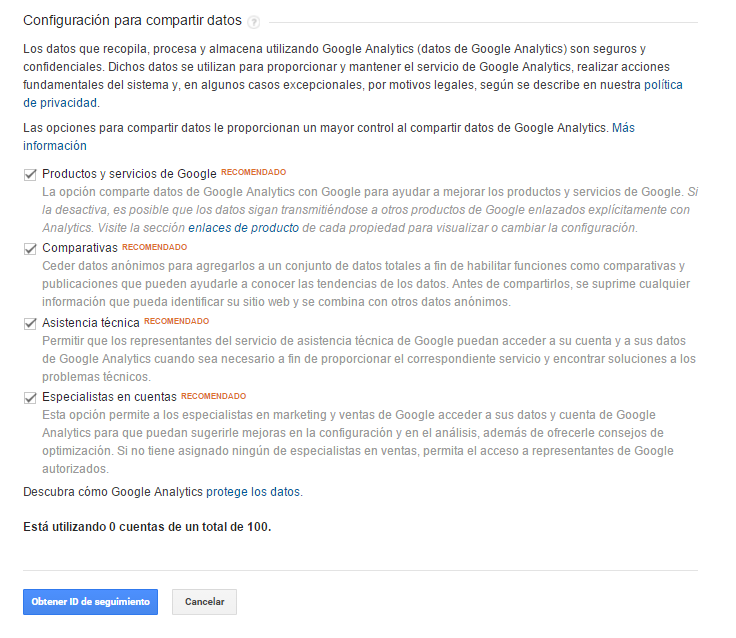
5- Obtener el ID de seguimiento. Lo obtenemos al clicar en el botón azul.
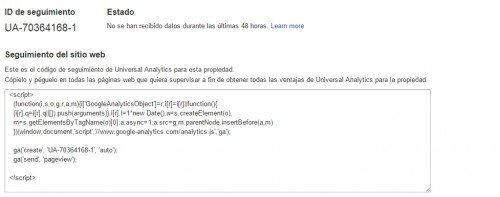
Este código tiene que estar en todas las páginas de nuestra web para que mande los datos a la Propiedad con la que está vinculado. Se puede poner entre las etiquetas
.Si utilizas un gestor de contenidos como WordPress existen plugins para vincular tu cuenta de Anlytics con WordPress sin necesidad de introducir el código JavaScript, solo tienes que usar tu código de seguimiento. En este caso sería UA-70364168-1. Nosotros utilizamos el plugin Anlytics by Yoast que puedes usar el UA o tiene una opción de vincular a través de la cuenta de Gmail que tiene la cuenta de Anlytics. Aunque no hemos metido el plugin de Analytics dentro de nuestra lista de los 7 plugins imprescindibles gratuitos para WordPress es uno de los más importantes.
Configuración extra de la Propiedad y la Vista de Analytics.
Una vez creada la cuenta accedemos al panel de Adminitrador donde podemos ver las cuentas que tenemos, las propiedades y las vistas.
Configuración extra de la propiedad.
En la columna de la Propiedad tenemos que clicar en “Configuración de la propiedad” y se nos abrirá una ventana con las distintas posibilidades de configuración.
La primera parte es la configuración básica que ya rellenamos cuando creamos la cuenta.
El siguiente apartado que debemos prestar atención es el de Funciones para anunciantes, y en el subapartado de Habilitar los informes de datos demográficos y de intereses.

Al habilitar los informes de datos demográficos y de interés estamos permitiendo que recoja datos sobre intereses y datos demográficos para generar informes generales así como informes sobre la edad, el sexo y las categorías de intereses.
Con ellos vamos a poder conocer mejor a nuestros usuarios.
Estos datos nos valen para poder segmentar el resto de datos que recoge Anlytics y por lo tanto ver el comportamiento en nuestro sitio web por sexo, edad y categoría de interés.
Estas categorías son las mismas que Utiliza Adwords para segmentar las campañas en la red de Display con lo que Analytics nos va permitir crear listas de remarketing de nuestros usuarios.
El siguiente subapartado es el de Analítica en la página.
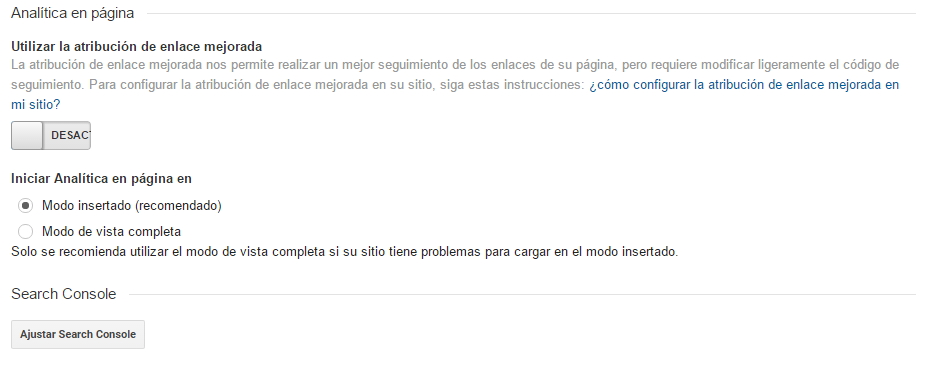
En la opción de utilizar la atribución de enlace mejorada, al activarla conseguimos un mejor seguimiento de los enlaces internos de nuestra web.
Por ejemplo, en la home tengo dos enlaces que llevan a la misma página de destino de un servicio que ofrezco. Uno está en una imagen y otro está en el menú superior. Si no activo esta función no podré saber cuál de los dos es el que se está utilizando más.
IMPORTANTE: Para utilizar esta función debemos activar la casilla e incorporar una línea de código en el scritp JavaScript de Analytics que introdujimos en nuestra web.
La línea es :
ga('require', 'linkid');
Si estás utilizando WorPress y un plugin para vincular Analytics esta línea la debes introducir a través del plungin. En el caso de MonsterInsight se lleva a cabo en la configuración en el apartado de "Tracking", y en el menú "Link Attribution".
El siguiente punto importante es vincular nuestra cuenta Search Console, lo que antes se llamaba Webmaster Tools de Google. Si no tienes creada una cuenta debes crearla. Se crea a partir de un Gmail.
Al vincular Search Console y Analytics , la herramienta te permite saber las veces (impresiones) que Google muestra tu web cuando alguien hace una búsqueda.
Te dice:
- El término de esa búsqueda
- La página que muestra
- El país donde te muestra
- Las veces que te muestra
- La posición en la que te muestra
- Los clics que tienes y el CTR.
Es lo más aproximado a conocer las palabras clave por las que posiciones por SEO.
Configuración extra de la Vista de informe.
En la columna de Vista tenemos que clicar en “Ver configuración” y se nos abrirá una ventana con las distintas posibilidades de configuración.
La primera parte es la configuración básica que ya rellenamos cuando creamos la cuenta.
Debemos prestar atención primero al filtrado de los robots de búsqueda. Son programas informáticos que rastrean nuestra web para obtener información de ella. El principal ejemplo es el robot de Google. Estas visitas no nos interesa contabilizarlas puesto que no generan ningún valor de análisis. Con esta opción vamos a excluir a la mayoría de robots pero no a todos. Para quitar el referer spam debemos hacerlo por filtros.
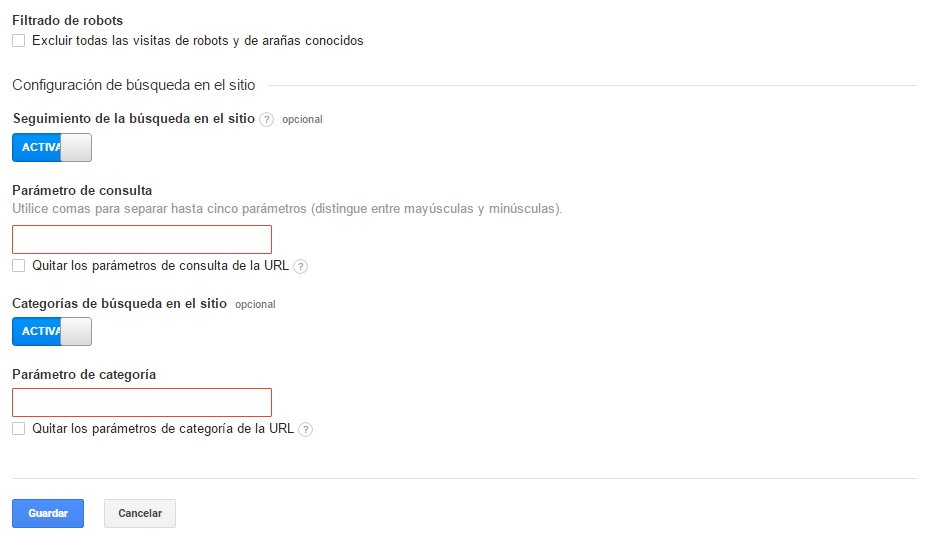
El siguiente punto es la configuración de búsqueda en el sitio. Activando esta función podremos saber los términos que nuestros usuarios buscan en el buscador de nuestra web.
Para ello deberemos tener un buscador, si tu web está diseñada con WordPress tienes un widget con el buscador para ponerlo.
Pero también deberás decirle a Analytics cuál es el parámetro de búsqueda que usa tu web.
Por ejemplo, si buscas Analytics en el buscador de la barra lateral de este blog genera la siguiente url:
'https://covalenciawebs.com/?s=Analytics'
De ahí sacamos que el parámetro de búsqueda en nuestra web es “s”
Y si tuvieras un buscador para categorías podrías ponerlo también.
En ambos casos podemos decirle que esos parámetros no los saque en los informes, con lo cual nos quedan los informes más limpios.
Después de esta configuración sacarás el máximo partido a tu Anlytics, pero recuerda que también puedes vincular tu cuenta de Adwords, Adsense , Ad Exchange, y unas cuantos productos más de Google recogiendo así muchos más datos.
¿Has configurado algo más en tu Analytics? Si es así compártelo con todos.
[xyz-ihs snippet="SuscripcionPost"] [xyz-ihs snippet="final-post"]Estés donde estés, si necesitas un página web en WordPress, tienda online Woocommerce, desarrollo de aplicaciones web o plugin para WordPress, no dudes en contactar con nosotros (Equipo de diseño web ubicados en Valencia) a través de nuestro formulario y te informaremos al respecto.

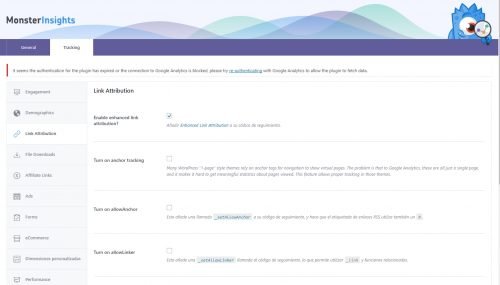
tony
Hola, se que esta edición es del año 2017 pero la consulta que quiero realizaros creo que es igual para responderla este 2019: tengo dos cuentas de gmail vinculadas a una misma web (creo que por error) de venta online. ¿No seria según he entendido por lo aquí comentado tener solamente una? Esta web realmente se va a tratar en analytics desde solo una cuenta.
Saludos.
Juanjo López
Hola Tony,
gracias por comentar en el blog! Aunque el post es de 2017 esta parte de Analytics que contamos aquí sigue siendo igual. Actualizaré las imágenes para que visualmente no confunda a los que lo leéis. 😉
Yo siempre recomiendo tener una sola cuenta de Gmail con la que gestionar todas las plataformas de Google relacionadas con la web. Te va a resultar mucho más cómodo gestionarlo y además también más sencillo vincularlas. Es importante vincular Search Console, Analytics, Google Ads y Google Adsense (Si los utilizas) ya que así podrás ver muchos más datos desde el panel de Google Analytics.
Un saludo!