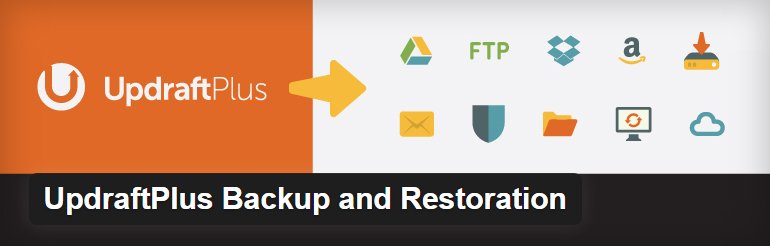
En este artículo vamos a explicar paso a paso cómo configurar las copias de seguridad en WordPress con el plugin UpdraftPlus, uno de los mejores plugin para realizar respaldos o backups de nuestra web en WordPress.
Este plugin es uno de los 7 Plugins imprescindibles gratuitos para WordPress, es bastante sencillo de configurar y, una vez hecho esto, ya no necesitarás estar pendiente de su funcionamiento, ya que está todo automatizado para realizar las copias de seguridad, permitiéndote entre otras cosas la sincronización con nuestra cuenta de Dropbox.
Pasos para configurar las copias de seguridad en WordPress con UpdraftPlus
Paso 1: Instalación y activación
Como hacemos a la hora de instalarnos un plugin, lo primero es buscarlo. En nuestra pantalla de Admin de WordPress, vamos a Plugins > Añadir nuevo. Escribimos UPdraftplus y le damos a buscar.
En nuestro caso sale en el primer resultado, con el nombre “Updraft Plus Backup and Restore”. Le damos a “Instalar ahora”. Durante la instalación nos preguntará si queremos activarlo. Le diremos que sí.
Paso 2: Recorrido por el plugin
Una vez instalado y activado, podemos acceder a su panel de configuración a través del menú Ajustes > Respaldos UpdraftPlus.
UpdraftPlus está dividido en 5 pestañas:
- “Estado actual” muestra un resumen de los respaldos (backups) realizados y programados, con las fechas.
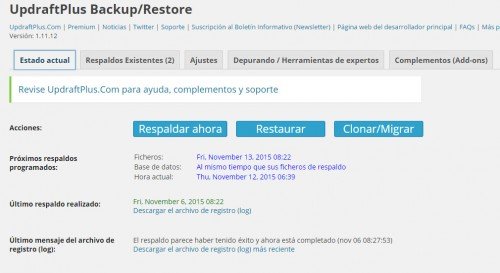
- “Respaldos existentes” muestra los backups que se conservan y la fecha de los mismos.
- “Ajustes” es la pestaña principal de configuración de este plugin donde indicaremos el número de backups a mantener, cada cuánto tiempo se realizarán y dónde se almacenarán.
- Las otras dos pestañas no son necesarias para lo que necesitamos, por lo que no las explicaremos.
Paso 3: Configuración de la pestaña Ajustes
A la hora de configurar las copias de seguridad se ha de tener en cuenta la frecuencia con que actualizamos el contenido en nuestra página web. Si escribes varios artículos a la semana necesitarás hacer copias de seguridad con más frecuencia que si escribes sólo cada dos semanas, para asegurar que no pierdes mucha información en caso de suceda algo.
Teniendo esto en cuenta, lo primero que tenemos para configurar es la frecuencia con que realizaremos las copias de seguridad, tanto de la web como de la base de datos, así como el número de copias que se mantendrán almacenadas (en caso de que una copia pudiera estar dañada). En cuanto al número de copias yo recomendaría 2. Y la frecuencia, la que se ajuste mejor a vuestra web. Poned los mismos valores para la web y para la base de datos.
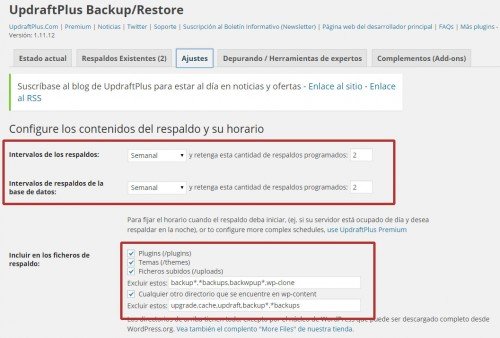
Lo siguiente es elegir qué queremos incluir dentro de las copias de seguridad. Recomiendo seleccionarlo todo, por lo que pueda pasar. Así mantendremos una copia íntegra de nuestra web y todo su contenido.
Llegamos a la sección de configuración más interesante: “Copiando su respaldo a un almacenamiento externo”.
De forma predeterminada UpdraftPlus crea las copias de seguridad en el propio servidor. Pero esto no es muy seguro, dado que si se produce algún fallo en el servidor perderemos tanto la web como las copias de seguridad. Lo recomendable es tener las copias de seguridad en otro sitio.
UpdraftPlus ofrece muchas opciones para el almacenamiento externo, aunque la mayoría requieren adquirir la versión de pago del plugin. Si tu web no ocupa mucho, y tienes espacio suficiente, Dropbox es una buena opción.
Al marcar en el desplegable la opción Dropbox, nos aparece un texto explicativo y una opción que pone “Autenticación con Dropbox” con un enlace.
Antes de darle al enlace, como explica ahí mismo, debemos Guardar los cambios que hayamos hecho previamente. Sino, no se conservarán.
Hecho esto, hacemos click en el enlace. Nos llevará a la página web de Dropbox para que iniciemos sesión y vinculemos UpdraftPlus.
Nos preguntará si queremos permitir el acceso de UpdraftPlus a la carpeta Aplicaciones > UpdraftPlus. Le daremos a Permitir. La carpeta Aplicaciones es una carpeta que utiliza Dropbox para este tipo de vínculos externos. Él mismo creará las carpetas para ubicar las copias de seguridad.
Una vez hemos permitido el acceso, nos devuelve a la página de configuración de UpdraftPlus. Vamos de nuevo a la pestaña de Ajustes, y seleccionamos Dropbox como almacenamiento externo. Ahora el mensaje en Autenticación es diferente, indicando que ya estamos autenticados. Le damos a guardar cambios y ya estaría todo configurado.
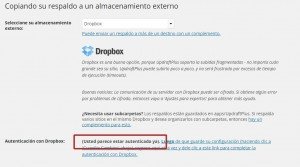
Paso 4: Realizar la primera copia de seguridad
Por último, podemos ir a la pestaña inicial “Estado actual” y darle al botón “Respaldar ahora” para realizar una copia ya mismo. A partir de aquí el plugin se encarga de realizar las copias de seguridad automáticamente. En caso de tener que recuperar una copia de seguridad sólo tendremos que darle al botón restaurar e indicar lo que queremos recuperar.
[xyz-ihs snippet="SuscripcionPost"] [xyz-ihs snippet="final-post"]Estés donde estés, si necesitas un página web en WordPress, tienda online Woocommerce, desarrollo de aplicaciones web o plugin para WordPress, no dudes en contactar con nosotros (Equipo de diseño web ubicados en Valencia) a través de nuestro formulario y te informaremos al respecto.

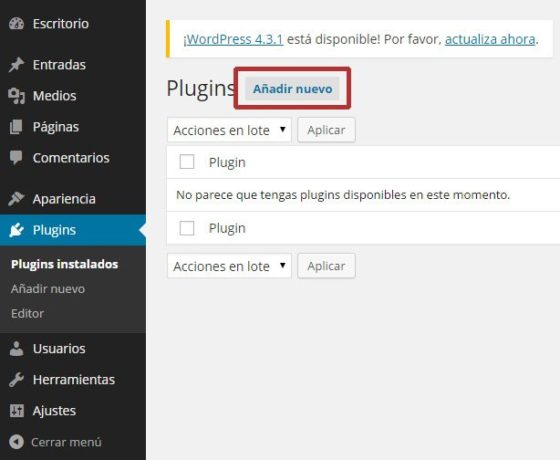
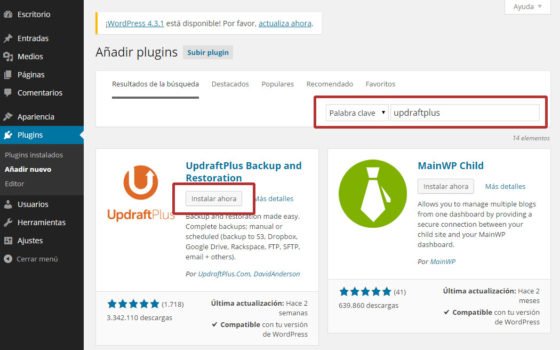
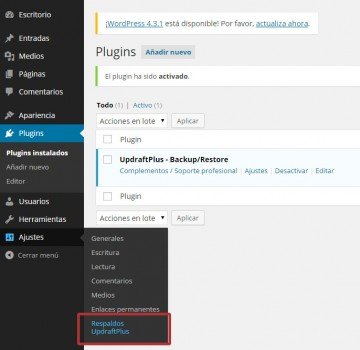
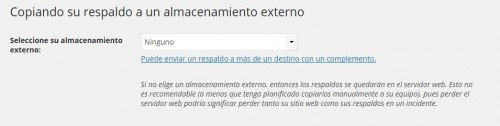
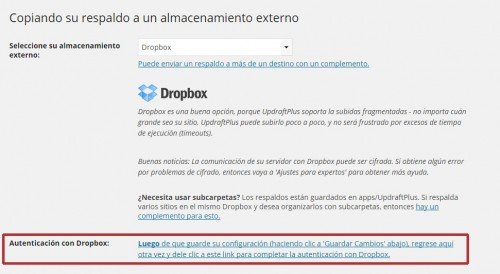
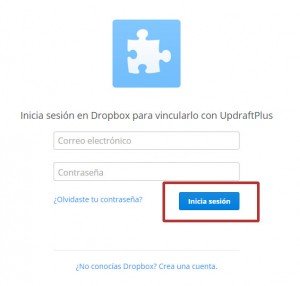
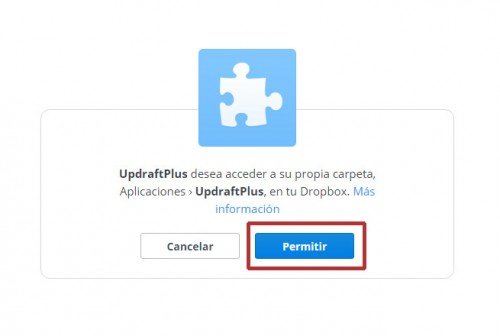
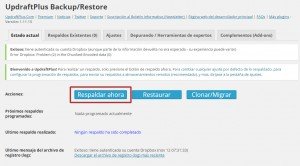
Deja una respuesta