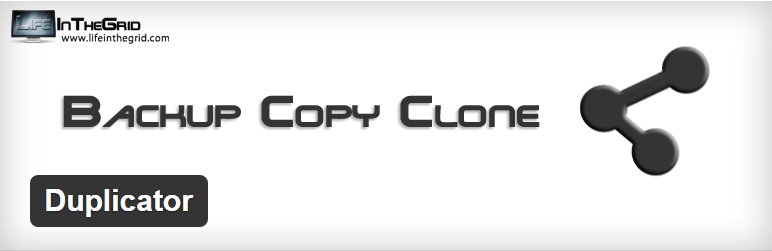
Migrar de hosting una web hecha con WordPress consiste en trasladar toda la información de una web de un servidor a otro. Esto incluye tanto los archivos como la base de datos. Los motivos más comunes para realizar una migrar pueden ser:
- Cambiar la web de hosting, conservando el dominio. Este motivo suele estar relacionado con la calidad y precio de nuestro proveedor de hosting actual y la necesidad de mejorar el servicio.
- Cambiar la web de hosting cambiando el dominio. Se suele dar cuando se aprovecha el contenido de una web para abrir otra con otro nombre diferente.
- Subir la web realizada en un servidor local al hosting definitivo. Esta opción es frecuente en desarrolladores, que realizan la programación de la web en un servidor propio o en su propio ordenador y después quieren trasladar la web al alojamiento definitivo.
Si tu web está realizada con WordPress es posible realizar la migración de hosting según los casos anteriores con bastante facilidad, a través del Plugin gratuito Duplicator.
Pasos para migrar de hosting una web en WordPress
Antes de lanzaros a realizar la migración, y si estáis en alguno de los dos primeros casos, deberíais saber que existen proveedores de hosting que ofrecen la migración gratuita al contratar sus servicios, como por ejemplo, Raiola Networks. Con esto ahorrareis tiempo y quebraderos de cabeza, así que fijaos bien y no dudéis en preguntar.
1. Información y conocimientos necesarios para realizar la migración
Para poder llevar a cabo la migración se necesitan los datos de acceso a la base de datos del hosting nuevo y acceso al administrador de archivos de la web de destino. Esto se debe a que hay que copiar dos archivos para poder llevar a cabo la migración, y son necesarios los datos de acceso a la base de datos para que se puedan crear las tablas de WordPress y poder copiar y trabajar con la información. Para la base de datos hay que crear una base de datos y un usuario asociado a esa base de datos.
Todo esto normalmente se resuelve desde el Panel de control de hosting (CPanel, Plesk, …). Dependiendo de tu proveedor tendrá un aspecto diferente.
De momento no seguiremos con este punto, y lo retomaremos al final, cuando realmente nos hará falta.
2. Instalación del plugin Duplicator para WordPress
En nuestra web actual, vamos a Plugins > Añadir nuevo. Buscamos el plugin “Duplicator” desarrollado por LifeInTheGrid. Lo instalamos y activamos.
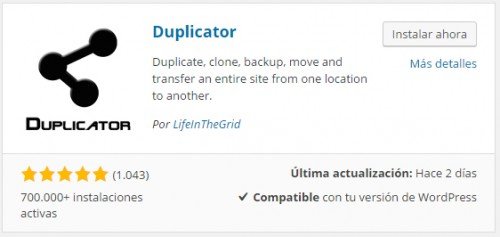
Nos aparecerá un nuevo elemento en el menú de la izquierda, al final de la lista. Lo pulsamos y accederemos a la pantalla principal de gestión.
3. Crear y exportar una copia de la página web
Para crear la copia, pulsamos el botón “Create New” que se encuentra a la derecha de la pantalla.

En esta pantalla se configura lo que queremos guardar. Lo primero que nos muestra es un mensaje para verificar que se cumplen los requisitos para poder llevar a cabo la migración. Si todo está correcto, mostrará un mensaje de “Pass” en verde.
Después tenemos el nombre para el fichero de migración, dónde se almacenará, qué excluir de los archivos y la configuración del instalador. Nuestra recomendación es que se deje todo por defecto. En caso de que surja algún problema o error, volveremos a esta pantalla para corregirlo. La configuración del instalador es opcional, pudiéndose realizar en el momento de realizar la migración en el nuevo servidor.
Pulsamos el botón “Next” ubicado abajo a la derecha y el plugin realizará un escaneo de los archivos.
Si todo ha ido bien os aparecerá la ventana con varios check en verde y con la palabra “Good”. Es posible que os salga alguna alerta en los archivos, como se muestra en la imagen.
Esto puede deberse al tamaño total de los archivos o a su longitud de texto. Podemos intentar llevar a cabo la migración, marcando la casilla inferior donde pone “A warning status was detected, are you sure you want to continue?”
Si la marcamos se activará el botón “Build” para poder realizar el backup completo de la web. Al pulsarle comenzará el proceso.
Si el escaneo inicial no había dado alertas debería realizarse sin problemas y mostrarnos una pantalla de confirmación.
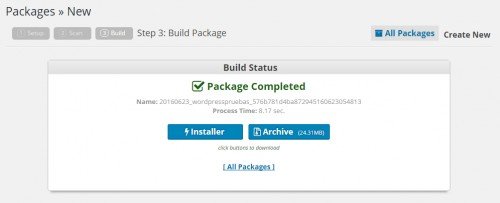
En esta ventana nos indica que el empaquetado de la web se ha llevado a cabo con éxito. Los dos botones son los dos ficheros que debemos descargarnos en nuestro ordenador: “Installer” y “Archive”.
En caso de que falle el empaquetado por motivo de los archivos, es posible realizarlo excluyendo la carpeta “uploads” y copiándola de forma manual al servidor de destino.
Para ello, volvemos hacia atrás con el botón “Back” hasta el primer paso, y desplegamos la pestaña de “Archives”. Activamos el filtro de archivos “Enable file filters” y añadimos la ruta a nuestra carpeta de uploads donde se encuentran todos los archivos multimedia.
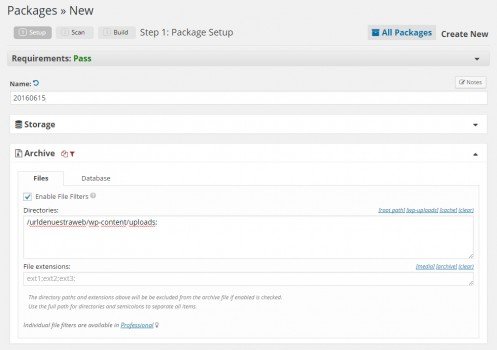
Si todo ha ido bien, seguiremos el proceso como lo hemos descrito anteriormente y finalizará el empaquetado.
4. Instalación en el nuevo servidor
Para llevar a cabo la instalación en el nuevo servidor necesitamos subir los dos archivos descargados en el paso anterior. Si eres desarrollador, mediante FTP puedes subir los archivos a la raíz de la web, o a la carpeta donde quieras que se ubique. Mediante FTP también podrás copiar la carpeta uploads de la web original a tu ordenador en caso de que haya dado algún problema al empaquetar.
En caso de no disponer de acceso FTP, la manera de acceder a los archivos de tu web es accediendo a tu hosting y yendo al Administrador de archivos. Este proceso lo realizaremos tanto para subir los archivos en la nueva web como para descargarnos la carpeta uploads de la antigua, en caso de que nos hubiera dado algún fallo.
En el nuevo servidor copiamos los dos archivos tal y como los descargamos en la raíz de la web (normalmente es la carpeta public_html). A continuación escribimos en el navegador la url de nuestra web seguida del nombre del fichero installer.php:
http://nombredetuweb.com/installer.php
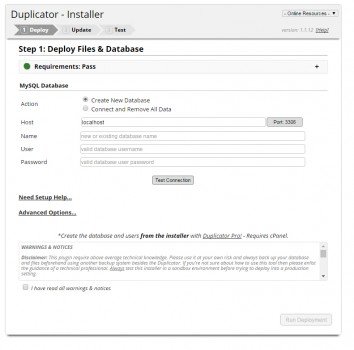
Os aparecerá la página de instalación. En las opciones dejamos marcada la opción “Create new database”. Escribimos el nombre de la base de datos y el usuario y clave que os comentamos en el primer paso. Pulsamos el botón “Test Connection” y verificará que los datos de conexión son correctos. Al no existir la base de datos mostrar en mensaje de “Fail” al intentar conectar, pero no pasa nada. Marcamos el check de advertencia y pulsamos “Run Deployment”.
En el siguiente paso nos muestra las url antigua y nueva. Confirmamos que sean las correctas y pulsamos “Run Update”. Llegará al punto final.
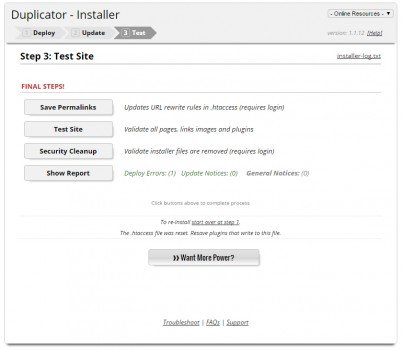
En este punto, si hemos tenido que copiar los archivos de la carpeta uploads, dejad esta página abierta y acceded al servidor para copiar los archivos. Veréis que están todas las carpetas de WordPress creadas y todos los archivos. La carpeta uploads debe copiarse dentro de la carpeta wp-contents.
Por último, pulsaremos los 3 primeros botones en orden, para completar el proceso de instalación. El primero “Save permalinks” accederá a la web por la parte de administrador a una página donde únicamente tendremos que darle a “Guardar cambios”.
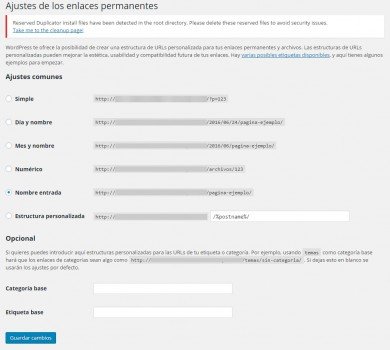
El siguiente botón prueba la web y el tercero “Security Cleanup” elimina los dos archivos de instalación que habíamos copiado, por seguridad.
Y con esto ya estará completa la migración de nuestra web. Revisa que las imágenes y enlaces apunten correctamente a tu web en vez de a la anterior y todo listo. Esperamos que os sea de utilidad.
Estés donde estés, si necesitas un página web en WordPress, tienda online Woocommerce, desarrollo de aplicaciones web o plugin para WordPress, no dudes en contactar con nosotros (Equipo de diseño web ubicados en Valencia) a través de nuestro formulario y te informaremos al respecto.

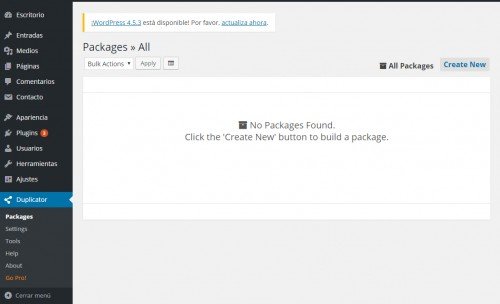
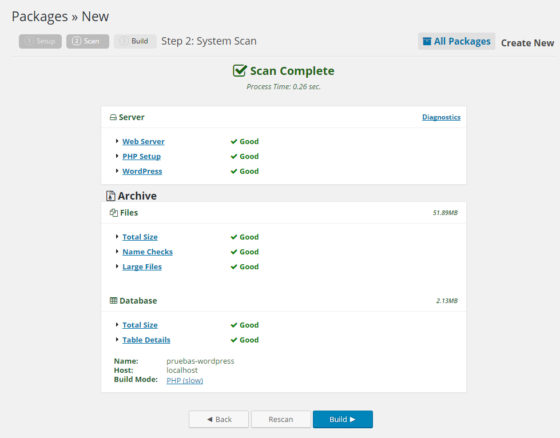
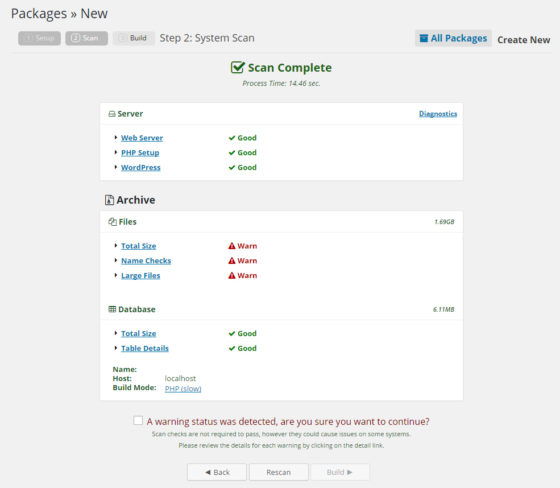

Deja una respuesta