
La forma de configurar los gastos de envío es una de las mejoras relacionadas con la gestión de la tienda con la que vino Woocommerce 3.0. Y en la versión Woocommerce 6 por la que vamos se sigue configurando de la misma manera.
Si antes solo podías configurar los tipos de envío para toda la tienda, ahora debes crear zonas de envío y configurar los métodos de envío para cada zona. Dándote así mucha más flexibilidad a la hora de ofrecer distintos envíos a tus clientes.
A la hora de configurar los gastos de envío tienes que pensar:
1- Las zonas de envío.
Woocommerce entiende por zona como un conjunto de países, o provincias o ciudades al que le vas a asignar el mismo método de envío.
2- Como métodos de envío ofrece tres (gratuitos): Precio único, Envío gratuito o Recogida en local.
En esta versión tampoco nos ofrece el método de envío por peso. Se puede configurar los gastos de envío por peso a través de plugin gratuito o con el plugin de woothemes.
Pasos a seguir para configurar los gastos de envío en Woocommerce 6
1- Acceder a los ajustes de configuración de los gastos de envío desde Woocommerce > Ajustes >Envío
Si no hemos configurado nada aun nos aparece la siguiente ventana.
Y vemos tres opciones en la parte superior: Zonas de envío, Opciones de envío y Clase de envío.
Debemos empezar como ya hemos comentado por crear nuestras zonas de envío.
2- Crear Zonas de envío
Para ello clicamos en el botón gigante de Añadir zona de envío.
Como ejemplo vamos a crear dos zonas de gastos de envío diferenciadas, una para la península y otra para Baleares, Canarias, Ceuta y Melilla.
Se nos abre la ventana de configuración de la zona de Envío. Indicamos el nombre y elegimos la región.
En la región podemos elegir un País o provincias dentro del país. También podemos limitar por códigos postales como veremos cuando configuremos Canarias, Ceuta y Melilla.
Elegimos un país (España). En esta zona vamos a incluir toda España incluido las provincias que van a tener otra zona propia.
Después creamos la zona para Baleares, Canarias, Ceuta y Melilla. Para ello desde el listado de zonas clicamos en "Añadir nueva zona"
Para esta zona lo que hacemos en introducir cuatro rangos de códigos postales, rangos que corresponden con Baleares, Canarias, Ceuta y Melilla.
Los rangos se introducen con el primer número de la serie, tres puntos, y el último número de la serie.
Evidentemente introducimos algunos códigos postales que no existen pero no va a afectar al funcionamiento del sistema.
Ahora solo nos queda ordenar las zonas poniendo la primera Islas, Ceuta y Melilla. Para subirla solo hay que arrastrar la zona desde las líneas que hay a la izquierda del nombre de la zona.
Lo hacemos porque el sistema le asigna al cliente la primera zona con la que coincide empezando por arriba. Así aunque por ejemplo Ceuta está en las dos zonas el sistema le asignará la primera zona que es la que queríamos.
La última zona siempre es Resto del mundo, esta zona se le asigna al cliente que no coincide con ninguna zona configurada. Si la dejamos sin configurar no permitirá envíos fuera de las zonas creadas.
3- Añadir métodos de envío a cada zona
Ahora debemos añadir el método de envío dentro de las zonas que hemos creado. Para ello debemos acceder a la zona de envío clicando en el nombre en el listado y volvemos a la ventana donde habíamos puesto el nombre y las regiones.
Encontramos en la parte inferior una zona para añadir los métodos de envío:
Si clicamos en el botón "Añadir método de envío" se nos abre una nueva ventana con los distintos métodos que podemos configurar.
El sistema nos permite tres métodos (hay otros métodos pero son de pago):
1- Precio único
2- Envío gratuito
3- Recogida local
NOTA: Si necesitas configurar los gastos de envío por peso debes utilizar un plugin extra. Nosotros utilizamos este plugin para configurar los gastos de envío por peso y país.
Una vez añadido debemos clicar en el método para configurarlo.
Es importante tener en cuenta que a cada zona le podemos asignar uno de los tres métodos pero también los tres.
Y más importante le podemos asignar varios métodos del mismo tipo.
Por ejemplo, si yo tengo en mi tienda dos tipos de envío, uno que lo envía en 48h y otro que lo envía en 7 días, con costes distintos, lo que haríamos sería a la misma zona le asignaríamos dos métodos de Precio único. Después configuraríamos cada uno con su precio.
Configurar el método de envío Precio único
Este método te permite configurar los gastos de envío como un coste fijo por producto, por clase de envío o por pedido.
Siguiendo con el ejemplo anterior vamos a configurar para la Península dos métodos de envío, 48 horas y 7 días.
Primero el envío rápido:
Nombre del método: Le pongo el nombré que el cliente de la tienda verá a la hora de hacer el pago. Con lo que debe ser descriptivo del método.
Estado del impuesto: Se debe elegir si el coste del envío lleva IVA o no.
Coste: Es el coste del envío.
Si solo ponemos una cantidad le asignamos un coste al envío del pedido completo. Es decir, si yo pongo 5€, el sistema cobrará esa cantidad independientemente de los productos que haya comprado.
Si lo quiero condicionar al número de artículos sería:
5 + (2*[qty])
Al introducir esto estamos diciéndole al sistema que cobre 5€ por pedido más 2€ por cada producto añadido.
O poniendo solo 2*[qty] le estaríamos diciendo que cobre 2€ por producto añadido.
Si el coste lo queremos condicionar al total del pedido sería:
5 + ([cost]*0.1)
En este caso cobraría 5€ del pedido más un 10% del total del pedido.
Al igual que por artículos podemos vincularlo a un porcentaje del coste poniendo [cost]*0.1
También se puede condicionar a un % del pedido con una cantidad mínima:
5 + [fee percent=”10” min_fee=”2”]
En este caso sería 5€ por pedido más un 10% del coste del pedido pero, si el 10% del coste no llega a ser 2€ se le sumaría 2€ y no el 10%.
De igual modo configuraríamos el envío de 7 días.
Configurar el método de Envío gratuito
Este método permite ofrecer a los clientes la posibilidad del envío gratuito si cumplen una de las siguientes condiciones:
1- N/A Se aplica a todos los clientes
2- Por tener un cupón. Hay que configurar previamente los cupones.
3- Una cantidad mínima de pedido
4- Una cantidad mínima de pedido y un cupón
3- Configurar el método de Recogida en local
Permite al cliente recoger el pedido en la tienda física. Además permite ponerle un coste.
Además de los tres métodos de envío se pueden crear clases de envío, de manera que podemos asignar métodos a productos concretos. Pero eso lo dejamos para otro post.
Estés donde estés, si necesitas un página web en WordPress, tienda online Woocommerce, desarrollo de aplicaciones web o plugin para WordPress, no dudes en contactar con nosotros (Equipo de diseño web ubicados en Valencia) a través de nuestro formulario y te informaremos al respecto.

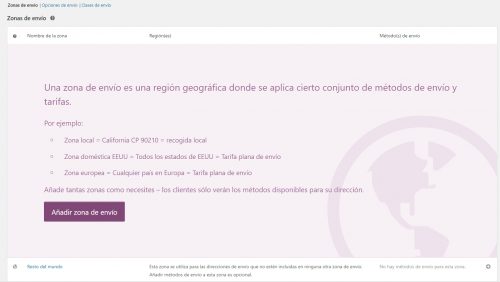
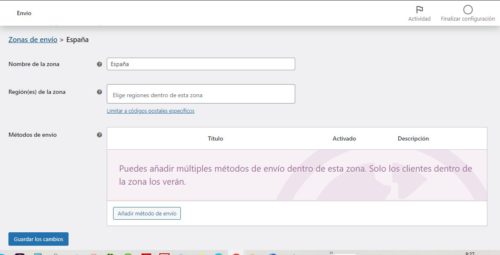

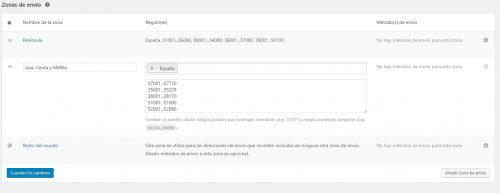
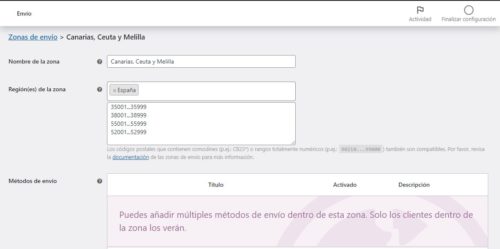

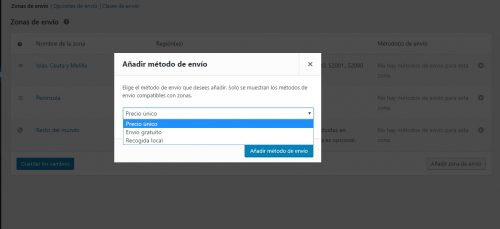
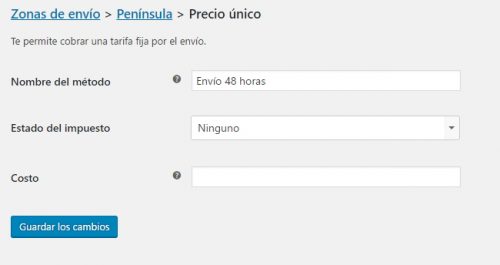
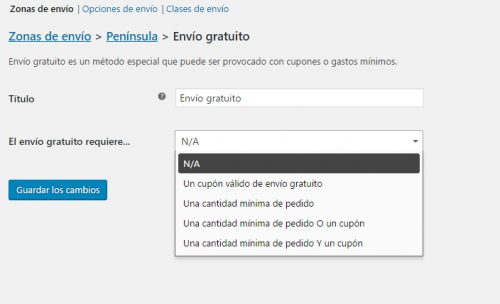
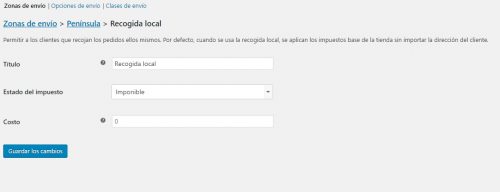
Fabian
Hola que tal tengo una duda, quisiera saber si es posible que por ejemplo envio 3 productos y el precio del envió sea de 900 pesos mxn, y que a partir de agregar mas productos sobrepasando la cantidad de 3 empiece a subir el precio, solo que no encuentro la manera de que el precio de 1 a 3 productos sea de 900 y ya luego condicionarlo a que siga subiendo dependiendo de la cantidad de productos
Covalenciawebs
Hola Fabián,
con la configuración que te permite Wooocommerce por defecto no puedes hacer ese tipo de condicionales. Tendrás que buscar algún plugin que amplíe las funcionalidades básicas de la configuración de los gastos de envío.
Muchas gracias por leernos!
Un saludo
Daniel
Hola!
Estoy aplicando esta formula [fee_percent="30"] para una comisión del 30% en un metodo de envío pero me lo calcula sobre el precio del producto sin IVA... Me gustaría que lo calculase sobre le precio del producto con IVA
Un producto q cuesta 2€ (IVA incl) + 30% = 2,60 y me da 2,56 (Parece que suma el % sobre el precio sin IVA)
Alguna idea para solucionar esto??
Juanjo López
Hola Daniel,
muchas gracias por leernos y participar en los comentarios.
En un principio lo tiene que calcular con el IVA. Después de leer tu pregunta he hecho la prueba en una tienda y efectivamente lo calcula con el IVA.
Lo que puede estar pasando es que si en el carrito muestras los precios sin IVA calcula el coste del envío sobre ese precio sin IVA. Si luego no tienes puesto que el envío tenga IVA no añadirá al total el IVA del envío.
Espero haberte ayudado.
Un saludo
Daniel
Hola Juanjo, entiendo...
El caso es que en un ecommerce sobre un minimarket 24h, hay productos con el 4, 10 y 21% y la comisión del 30% que queremos implementar es a todos los deliverys nocturnos, de 23-07, lo que quiere incrementar el cliente es el precio del producto en un 30% para pedidos de 23-07hs y pensé hacerlo de esta manera... osea que realmente los gastos de envio no llevarían IVA (me explico?)
Lo tengo configurado asi:
- Clase de impuesto por envio: Tasa de impuesto por envio basado en los productos del carrito
- Mostrar precio en el carrito y en el pago: Impuesto incluido
Gracias por la respuesta 😉
Dani
Listo Juanjo! Solucionadoo 🙂
Con tu última frase "Si luego no tienes puesto que el envío tenga IVA no añadirá al total el IVA del envío" se me encendió la bombilla.
Tenia deseleccionadas la última casilla dentro de cada Tarifa de envio (estandar, reducida, supereducida). La casilla 'Envio' que dice: "Elige si esta tasa de impuesto se aplica tambien al envío o no"
Ya me cuadra, bueno cuadrar, cuadrar no... en vez de 2,60€ que debería ser, me da ahora 2,62... ¿Porque no es exacto? Puedes verlo en la web seleccionando un producto de cada, uno tiene el 4% y otro el 10% -> http://www.acemar.market
Un saludo,
Javi
Hola,
Acabo de descubriros y estoy alucinando con la posibilidad de poner estas fórmulas en los métodos de envío de woocommerce. Me surge la duda sobre todas las variables que se pueden utilizar para simplificar la programación. ¿Hay algún lugar donde las pueda consultar?
En mi caso necesitaría crear una de estas fórmulas para crear un descuento del 10% sobre el importe total del carrito si seleccionan "recogida local", el caso es que no sé cuál es la variable para el "subtotal del carrito" y cómo indicar que realice la resta al importe total.
Muchas gracias por adelantado!
Juanjo López
Hola,
muchas gracias por leernos. Y disculpa el retraso en mi respuesta. Estos días de estado de alarma están complicando la organización para realizar tareas y al final no llegas a todo.
En un principio solo se pueden utilizar esas variable para configurar los gastos de envío.
Tienes toda la información en la documentación de Woocommerce.
Un saludo
Jesús
Muy buen post, enhorabuena.
Aunque me queda una duda, en el caso de configurar un envío por zona. ¿Cómo podría poner un gasto de envío de 3 € a pedidos superiores a 50 €?
Covalenciawebs
Hola Jesús,
!Muchas gracias por el piropo!
Por lo que entiendo de tu pregunta lo que necesitas es poder poner gastos de envío según rangos de coste del carrito. Es decir, le has asignado un precio pero quieres que a partir de 50€ en el carrito los gastos de envío sean 3 €.
Esta opción no la permite Woocommerce por defecto.
Para configurar los gastos de envío según rangos de coste del carrito tienes que utilizar algún plugin para ello como por ejemplo WooCommerce – APG Weight and Postcode/State/Country Shipping 2.0.
Aunque está creado para hacer rangos de peso también tiene la opción de crear rangos de coste. Tenemos un artículo en nuestro blog donde contamos cómo configurarlo para los rangos de peso pero te puede servir de guía para los rangos de precio.
Jesús
Pues agradezco infinitamente tu respuesta, llevo un par de días dándole vueltas y no daba con la tecla.
Haré lo que me comentas y echaré un vistazo al plugin y por supuesto a tu blog.
Gracias de nuevo, un saludo 😉